Top 10 Uses for Raster Images
Raster images are common in today’s society, and they come in many shapes and sizes. You can find raster images in newspapers, magazines, websites, and even on your favorite TV show as you watch your favorite characters enjoy an episode of their lives together. Here are ten of the top uses of raster images in today’s world.
The process
First, choose your raster image editing program. Adobe Photoshop is most commonly used among graphic designers and photographers because of its high level of functionality. If you don’t have Photoshop on your computer, no worries—there are free alternatives that provide a similar level of service (in terms of options). GIMP is an excellent option, as is Corel PaintShop Pro. The latter program also comes with LightScribe software to let you burn custom labels onto your CDs and DVDs.
Step 1: Open your image
When you open a raster image, you can see that it's made up of thousands of pixels. A pixel is short for picture element. The pixel is the smallest unit in an image file and has no color or tone by itself; its only purpose is to help create an image. If a pixel is black, for example, then it will appear as a blank space on your computer screen.
Raster to vector Overview
If you're in need of high-quality raster to vector conversion services, look no further than the leading vector conversion company in the industry. We have a team of skilled professionals who are experts at converting raster images to vector format, and we're always able to deliver the highest quality results. No matter what type of raster image you need converted, we can handle it quickly and efficiently. Contact us today to learn more about our raster to vector conversion services.
Step 2: Create shapes with the Pen Tool
Lining up elements can be difficult if you’re not using a vector-based image editor. But that doesn’t mean you can’t make your own shapes, it just means you have to use another tool. A few of these tools include
Step 3: Adjust Color Curves
This filter lets you adjust how much of each primary color appears in your image. In a photo of a sunset, you can get rid of some of that bright orange by lowering each level of red, green and blue.
Step 4: Adjust Contrast and Brightness
A raster image’s contrast and brightness can be adjusted to highlight certain aspects of an image. To do so, create a new layer above your image layer and select a brush with a soft edge. Adjust its color to black. Lower your brush opacity, then go over any parts of your image that you want to emphasize.
Step 5: Select Background Layer
You should see a layer in your Layers panel that says Background. This is a smart object; if you’re going to make raster images, they need to be on their own layer. Click it once, and then click OK when Photoshop asks if you want to convert it into a regular layer. The pixelation will go away, and you’ll be left with what looks like an old-school bitmap image.
Step 6: Modify Appearance of Selection
Sometimes a vector image is great, but you need to modify it before using it. In these cases, raster images can be used to create a new vector-based image that can be edited however you’d like. After choosing your desired selection, go to Edit > Modify Selection > Expand and click OK.
Step 7: Select Whole Item and Rasterize Layer
Select an image layer, right-click and choose Rasterize Layer. After rasterizing your image, you may notice that it is less detailed than before. This is because a vector layer stores information about what makes up an image (lines, shapes and paths), but once rasterized, it uses pixels to display that data. If you want more detailed images in Photoshop, create your image as a vector file using either Illustrator or a separate tool such as Inkscape.
Step 8: Group Layers Together
Grouping layers together can greatly simplify your work flow. For example, I frequently group all of my type layers into a Type folder to make finding and working with them easier. There are many ways to do so: drag your layer from one folder to another in your Layers Palette, or Control-click (Command-click on Mac) on it and select Group Layer from the menu that appears.
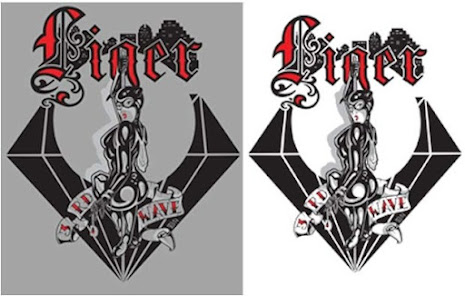



Comments
Post a Comment